We use cookies to make your experience better.
To comply with the new e-Privacy directive, you agree to the privacy policy and our use of cookies.
Add a Configurable Product on NothingFromChina as a Supplier
Step 1: Log in with your existing NothingFromChina supplier account. On the KZCart homepage, click the "Supplier Dashboard" button.
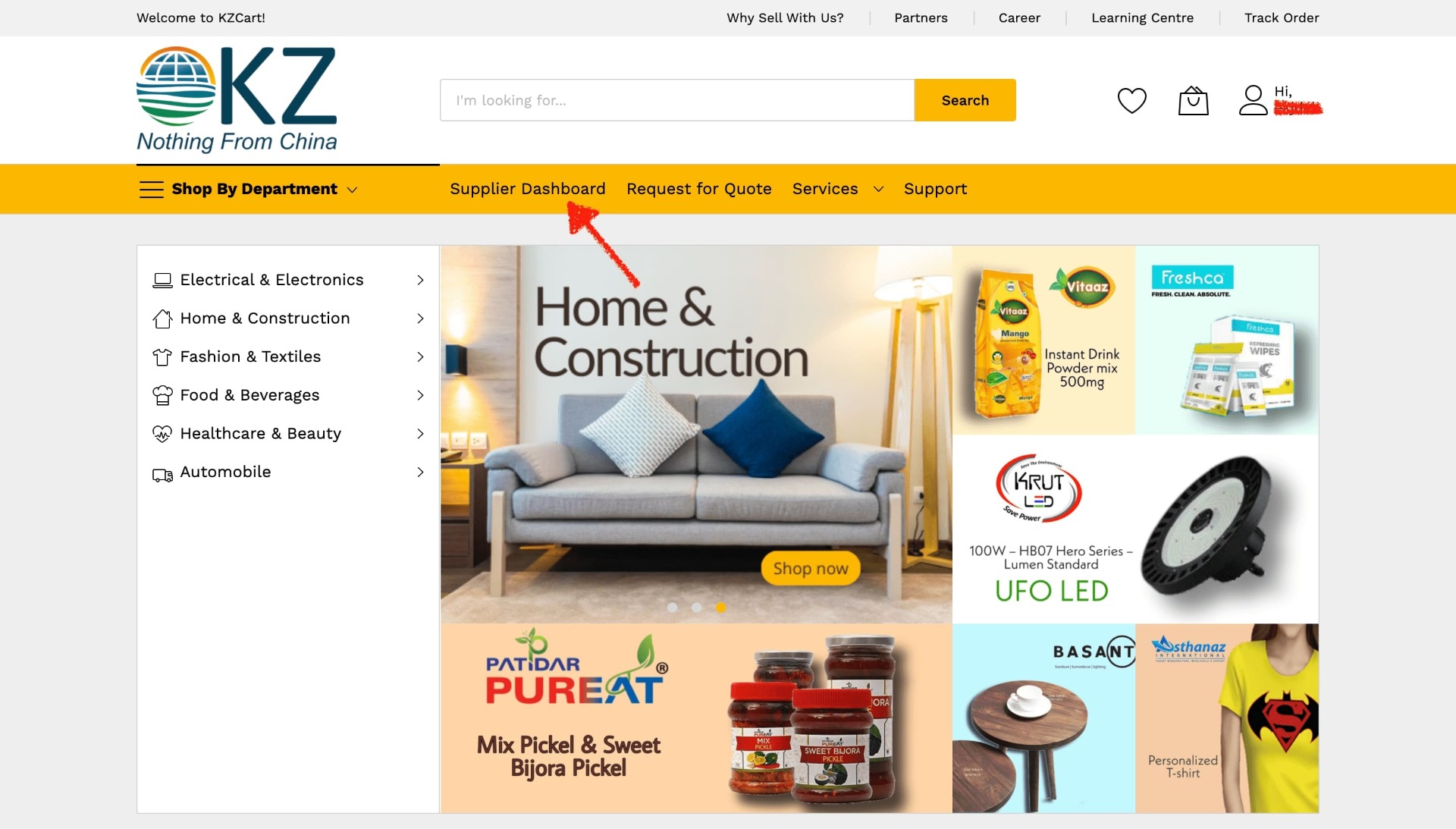
Step 2: On your supplier dashboard, click on the “Add Products” button in the “Products” tab.
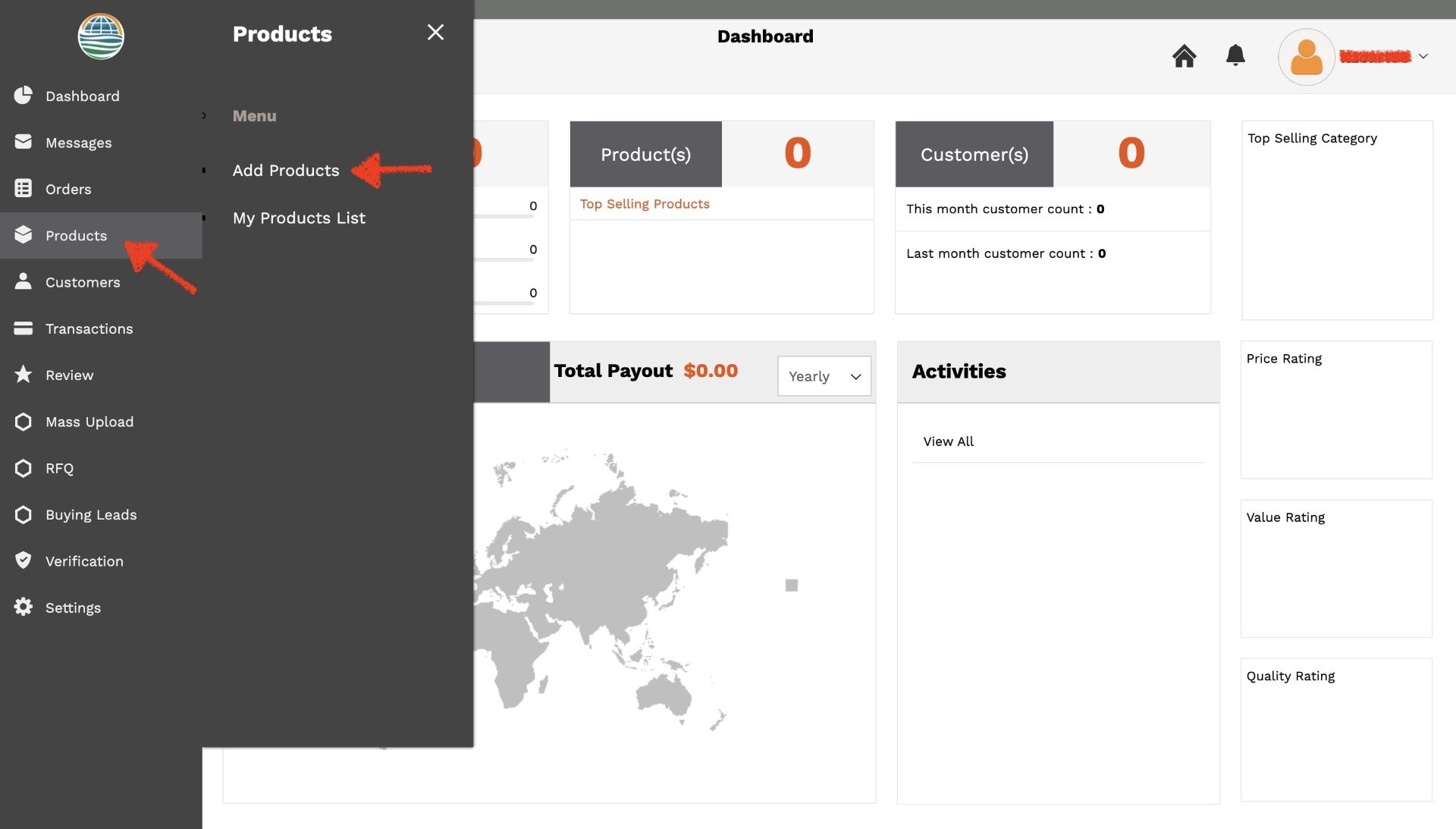
Step 3: Select a relevant attribute set and “Configurable” under product type. Then click on “Continue”. Now you will be able to add a configurable product using the attribute set you selected.
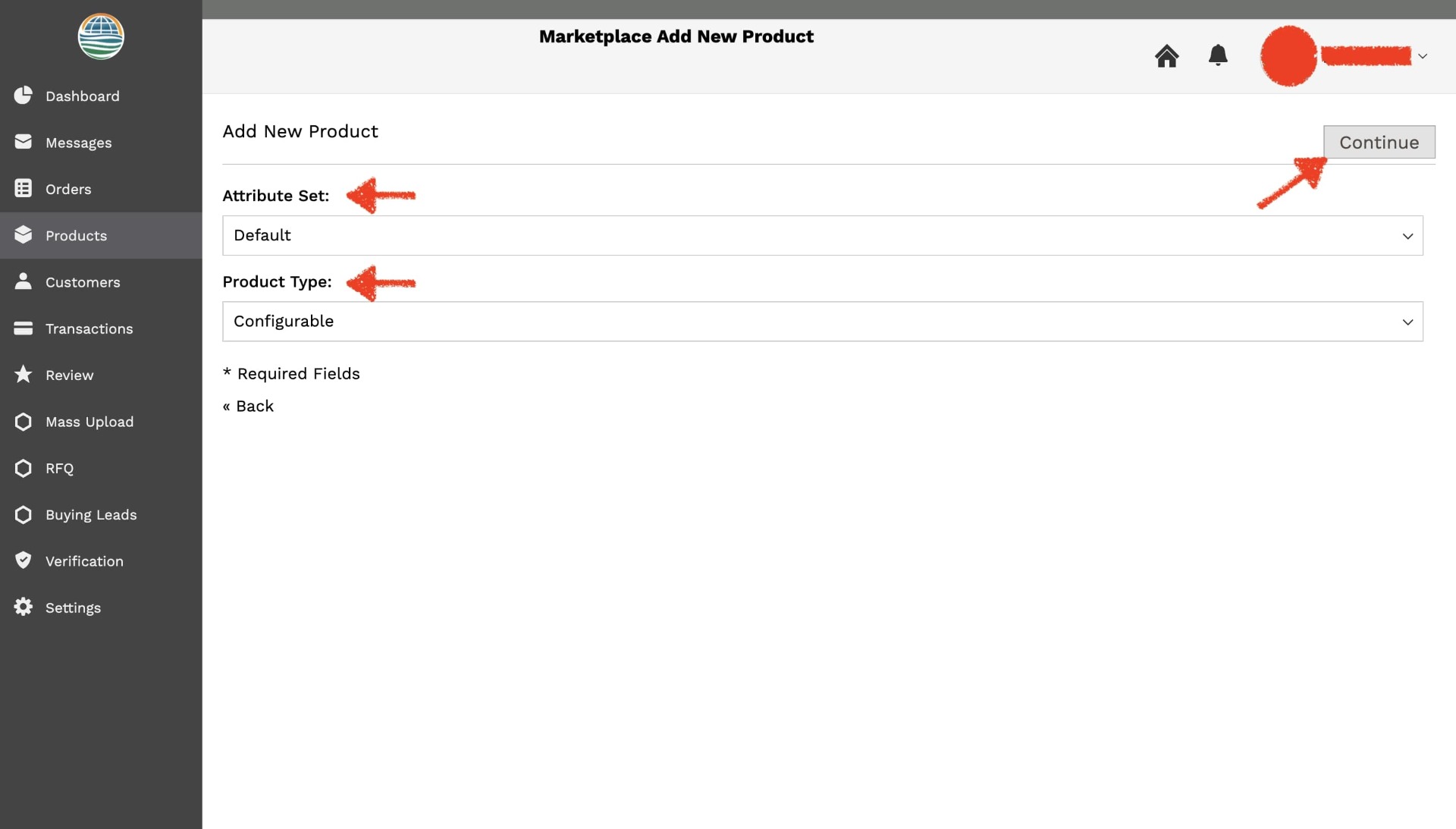
Step 4: Next, select the appropriate product category for the mentioned category and sub-categories. Select the category as “Default Category” only in case you do not find the categories relevant to your product. Add the product name, description and short description.
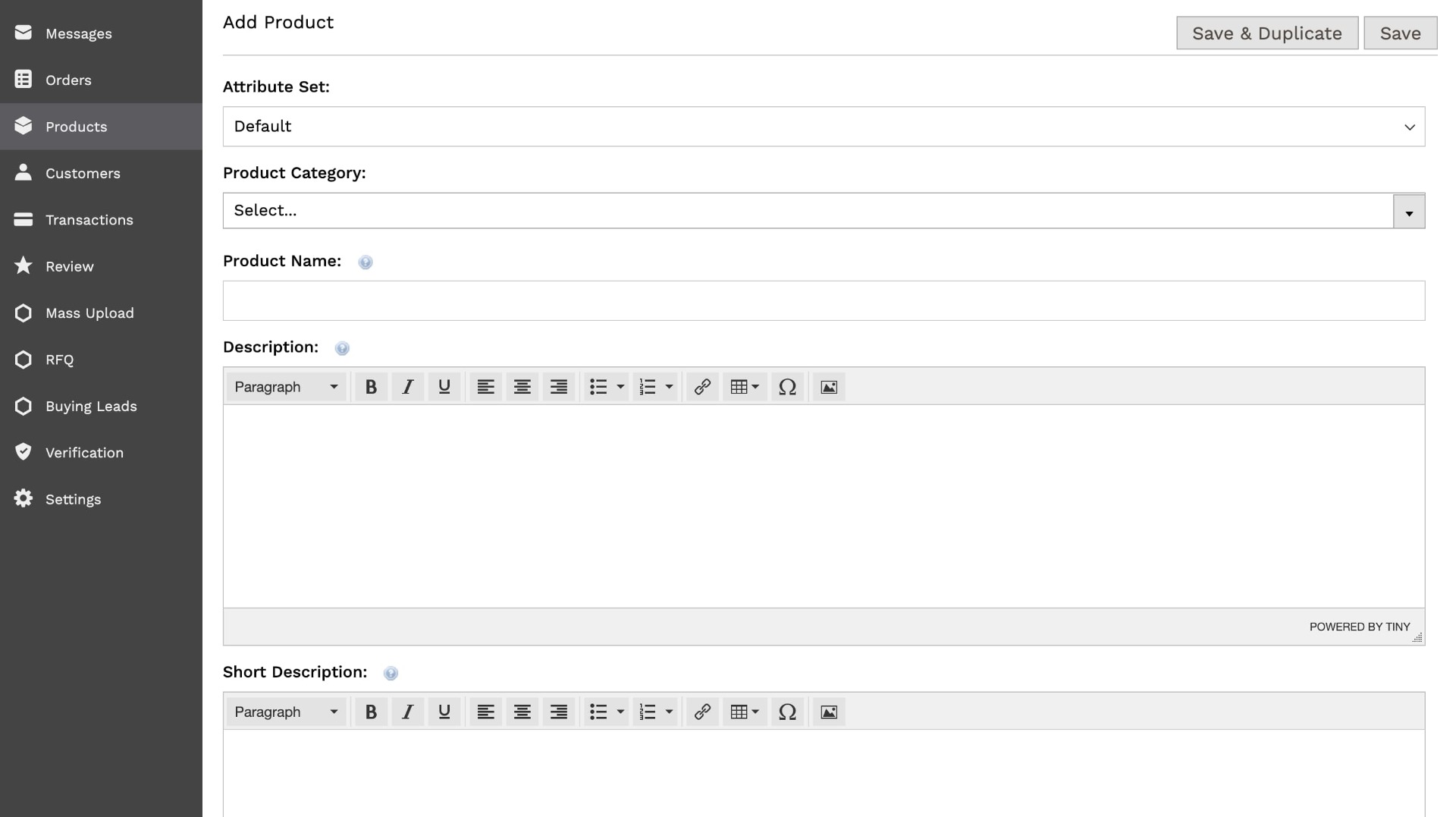
Step 5: Select the status as “Enable” in order to make your product visible on the NothingFromChina Store. If your product releases after a few days and you wish to display this product in yourNothingFromChina store but not for sale yet, select “Yes” under “Coming Soon” else select “No”. By entering a date for the set product as new fields a “New” tag will be displayed along with your product. Finish entering values for the remaining fields. You can also set a special price for your product if you wish.
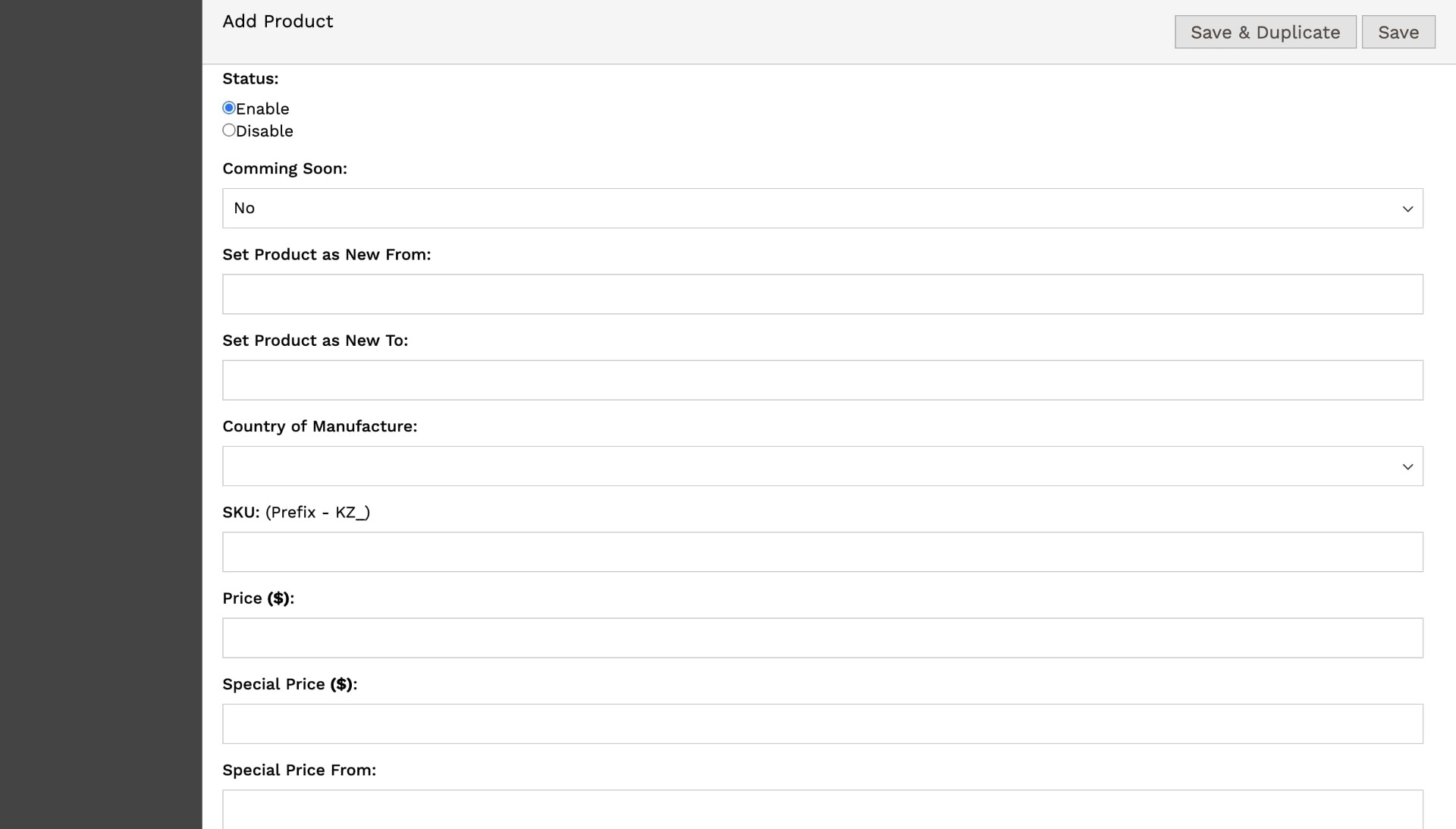
Step 6: The stock field will be locked and you will not be able to enter a stock. This is because you will be required to add stock for each configuration of your product. Enter the tax class, weight for your product. We recommend you keep the visibility as the default value of “Catalog, Search”. Next fill the meta title and meta keywords for your product.
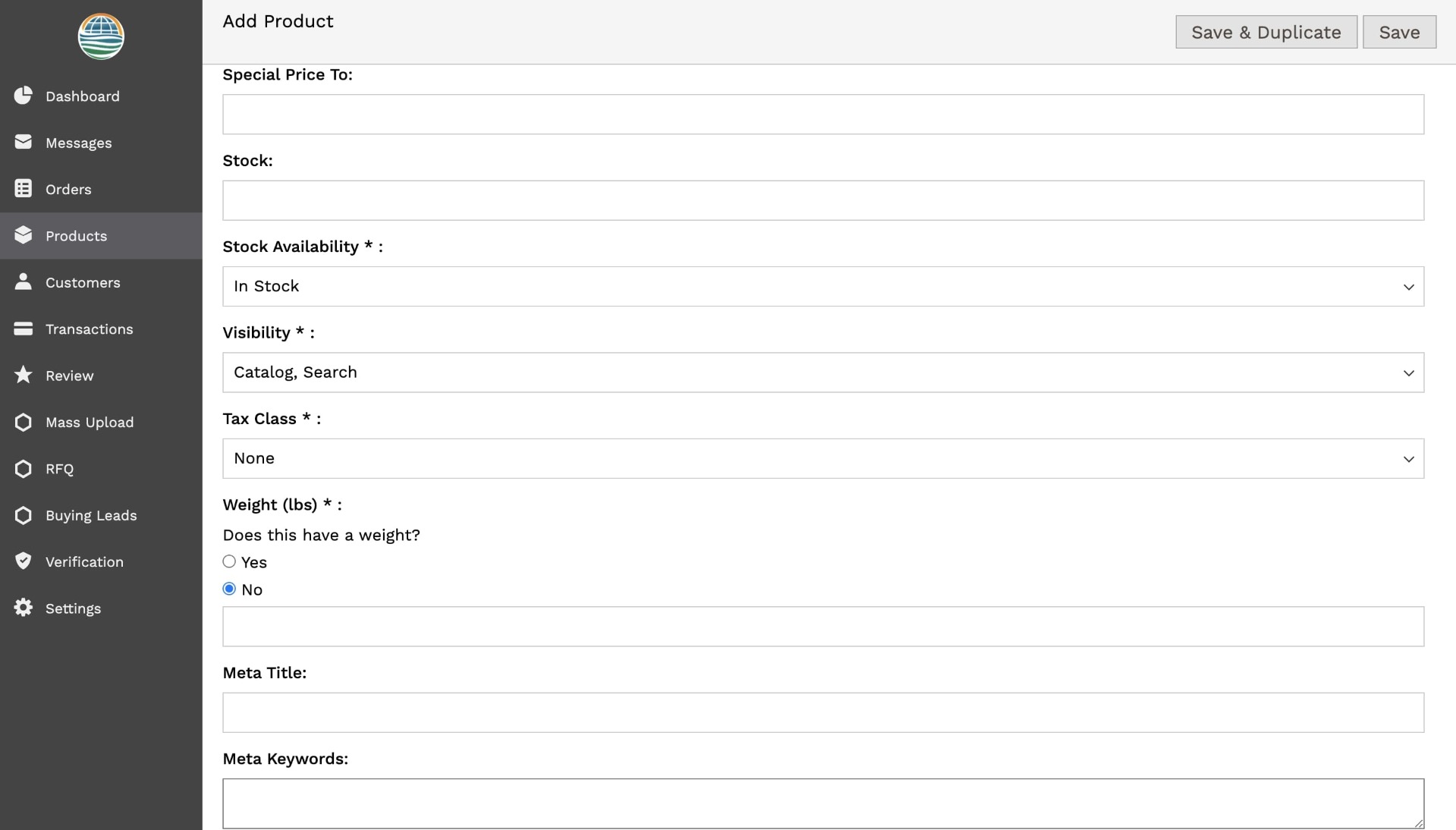
Step 7: You can also add a meta description. Finally add product images for your product. The next field “Create Configurations” allows you to create this product in different configurations, like for examples, sizes, colors and define the cost for each variation. More on this option is discussed in the next step. You can also add tier pricing. Leave this untouched in case your product does not have such a pricing.
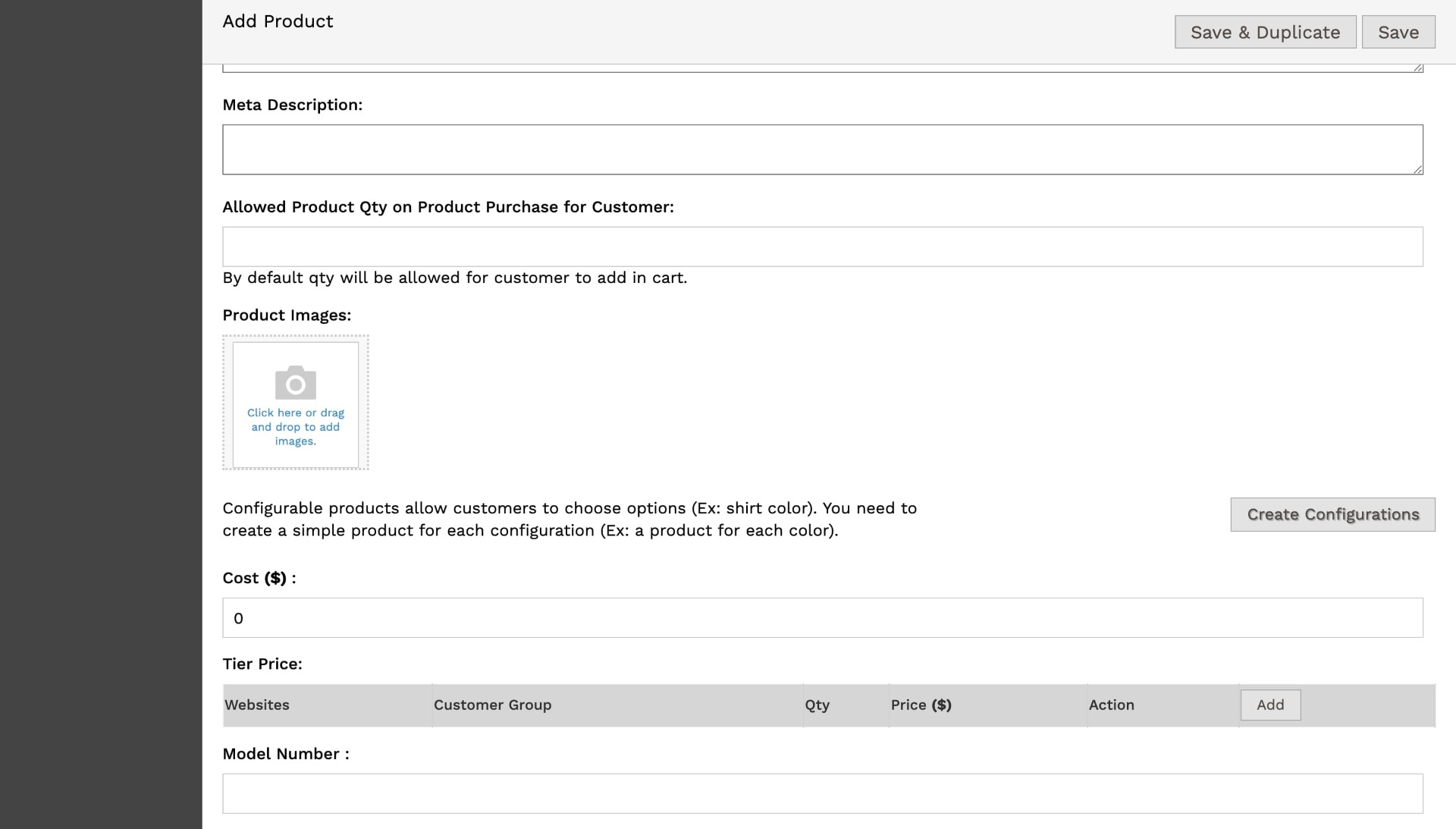
Step 8: When you select the “Create Configurations” option you will see the following screen. Over here you are supposed to select the attribute from the list for which you will be adding configurations. Then click on “Next”.
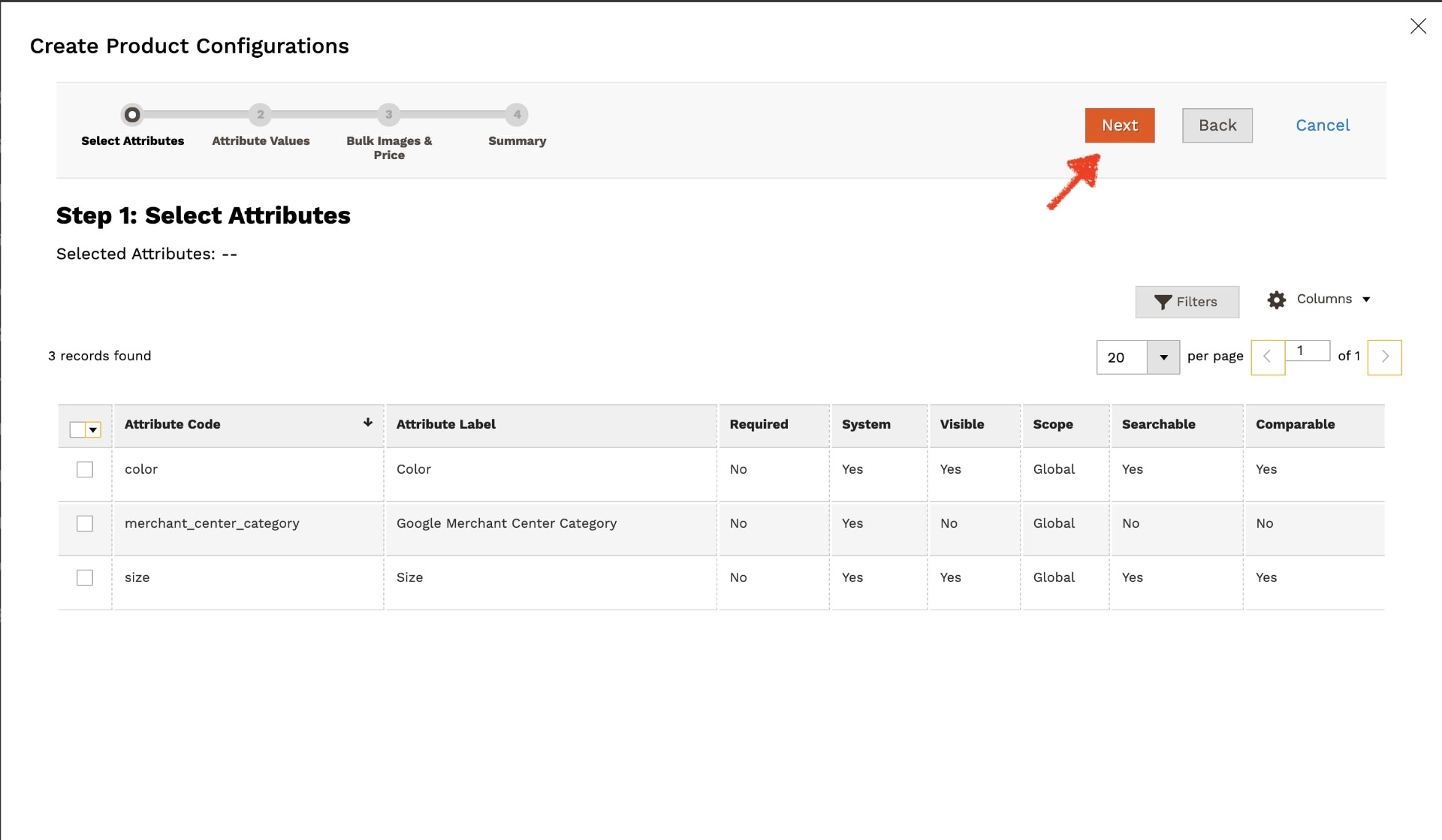
Step 9: Next, you will see the attribute values for the selected attribute. You can choose multiple values, or add a new value of your choice. Each selection creates an unique product SKU. Once done, click on the “Next” button.
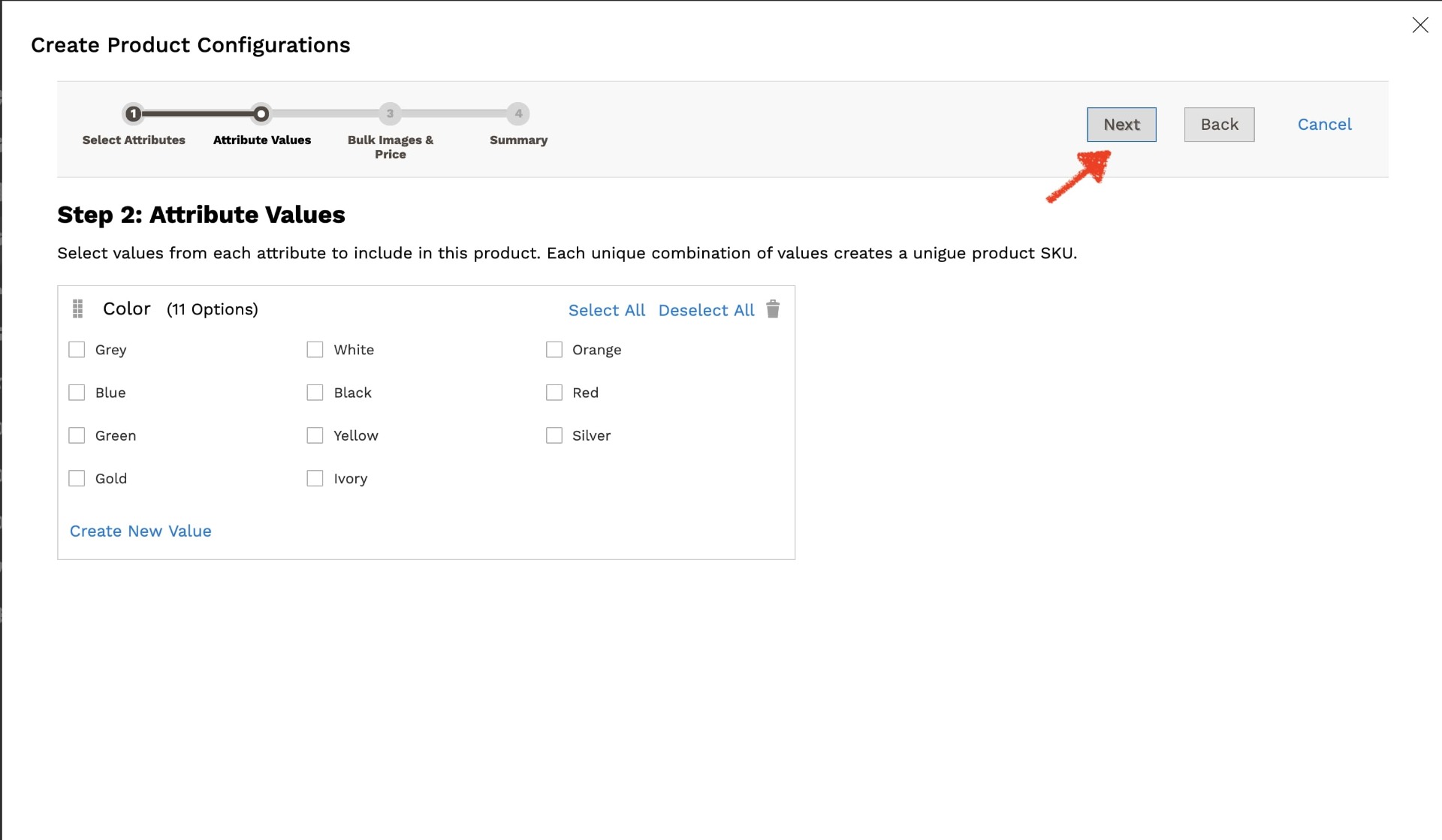
Step 10: In this step you will be asked for your preference for setting the images, prices and stock values for each of the attribute values you selected (i.e. for each SKU). Select the option relevant to you and click on “Next”.
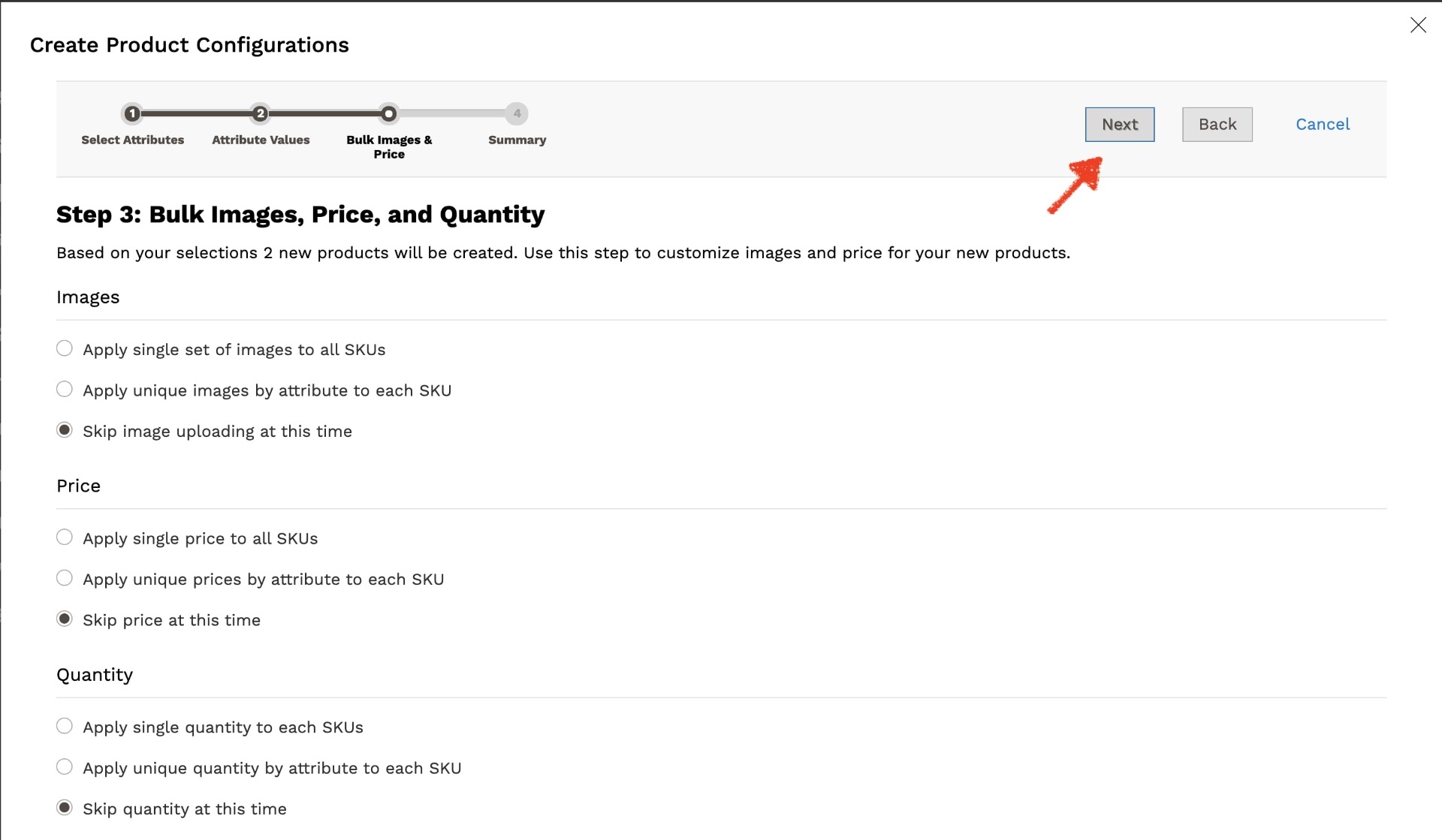
Step 11: A summary of your selections and the products that will be created according to these selections will be shown here. You can make changes if you wish by going back to previous pages. Click on “Generate Products” once everything is finalized.
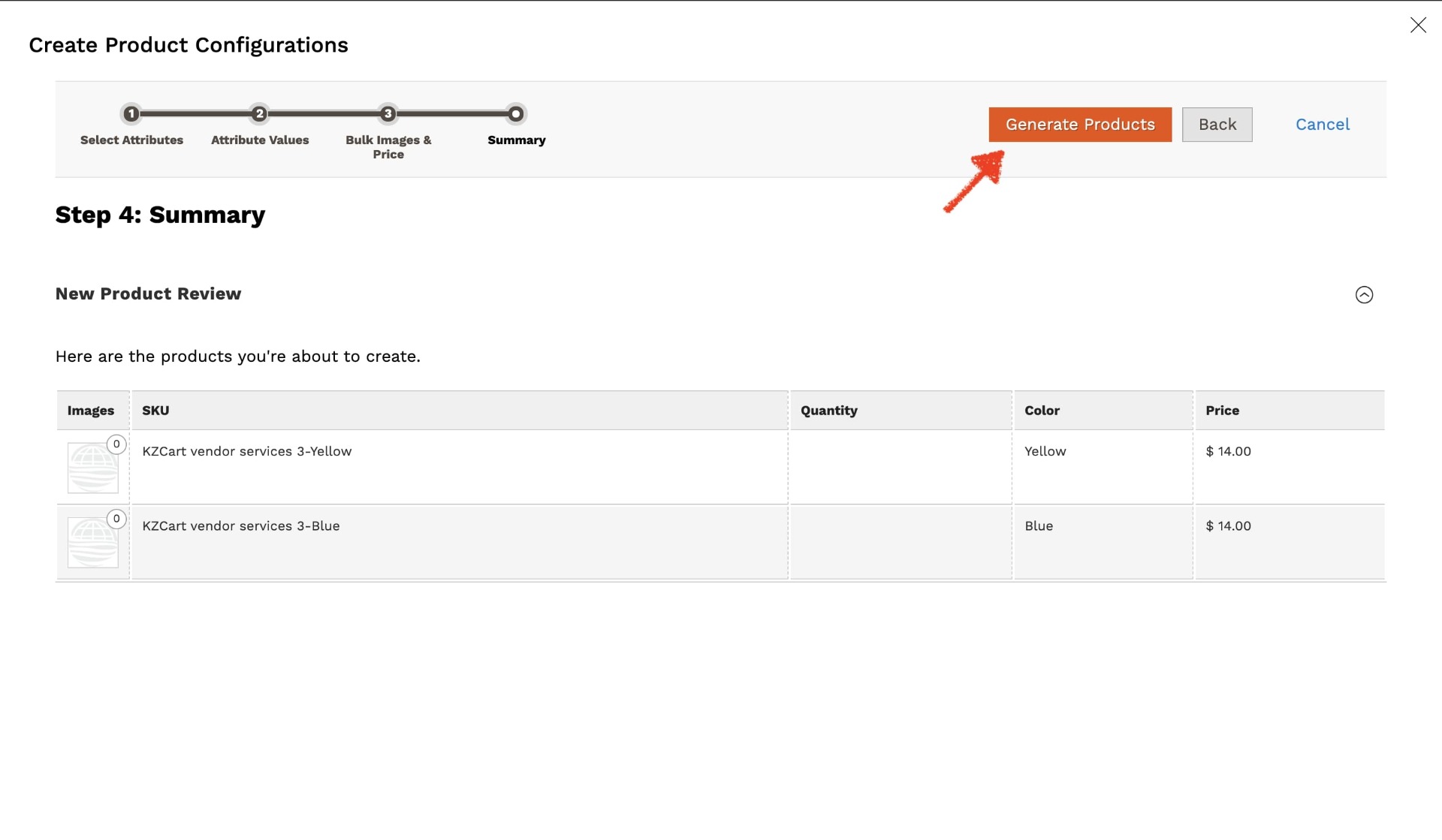
Step 12: Once done you will see your configurable products listed as shown below. Continue to fill in the remaining attributes as discussed in the following steps.
Note: You can edit your configurable products by clicking on the “Edit Configurations” button.
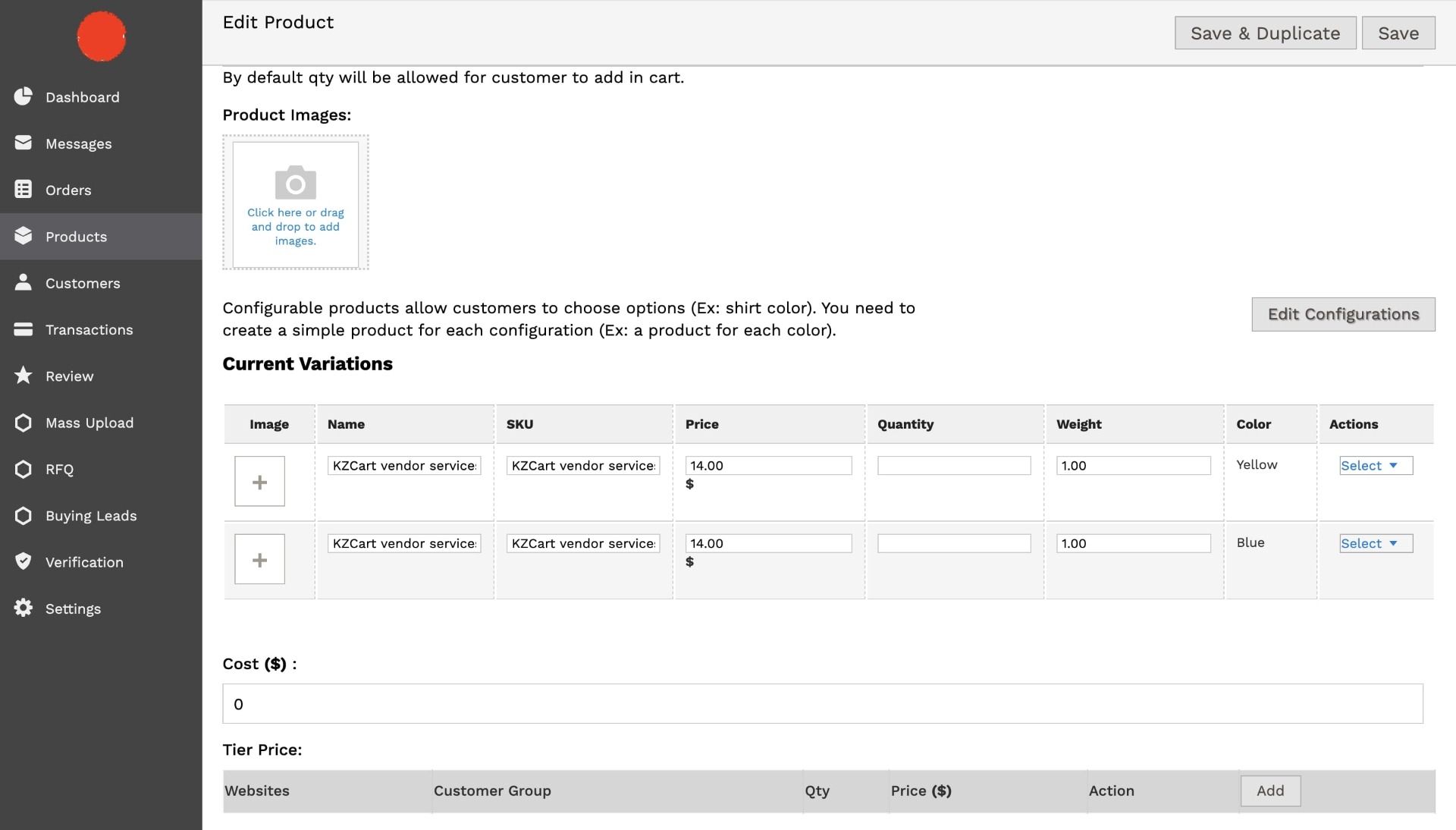
Step 13: Scroll down to add brand name (typically your supplier company name), item type, certification, product overview and any additional features you wish. Note: You may see more attributes depending on the attribute set chosen.
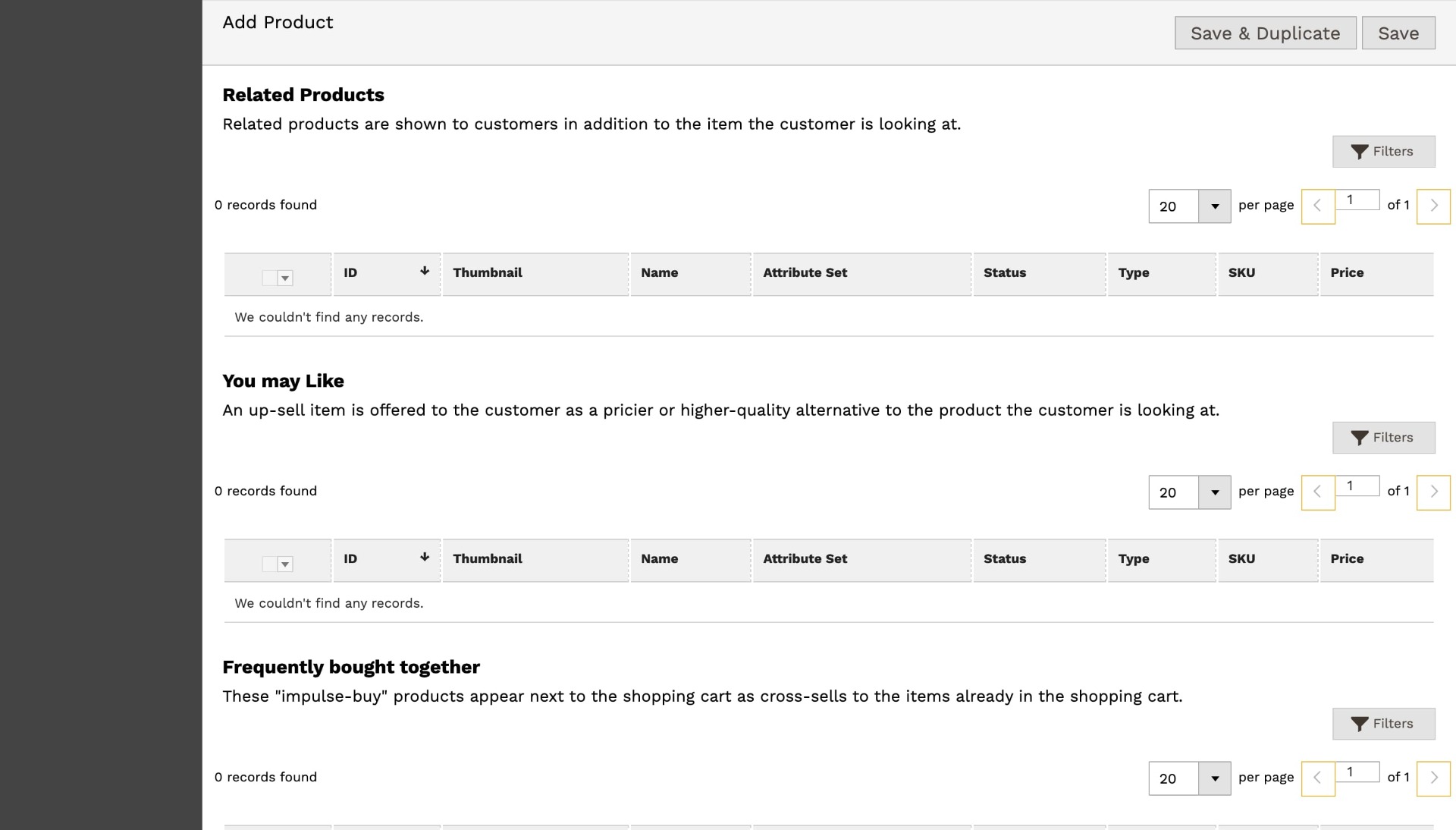
Step 14: The last section allows you to add any of your other products to be shown with the product you are adding by using the “Related Products”, “You may like”, “Frequently bought together” options.
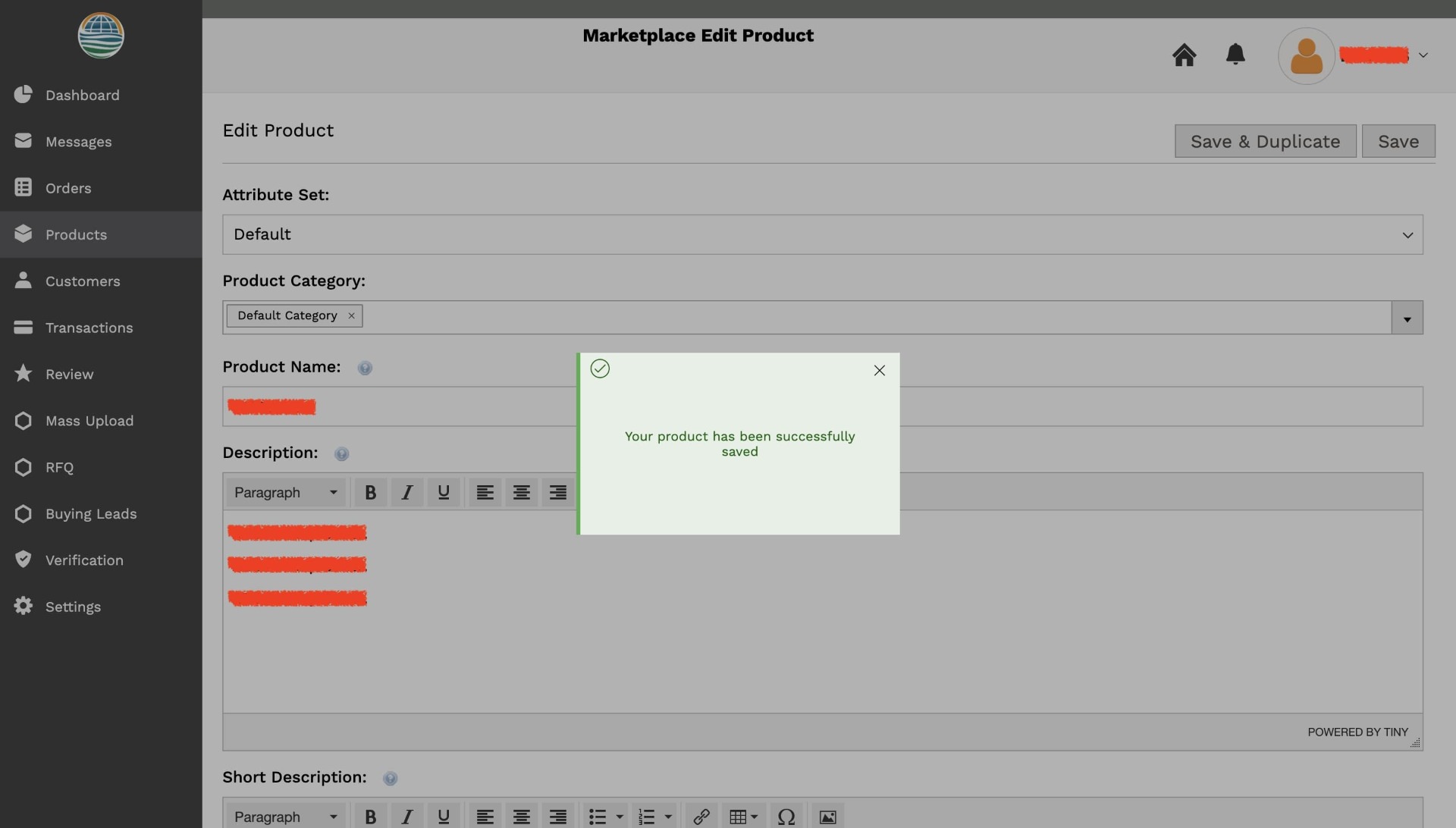
Step 15: Once done click on the “Save” button on the top right corner. You will get a popup saying your product was added.
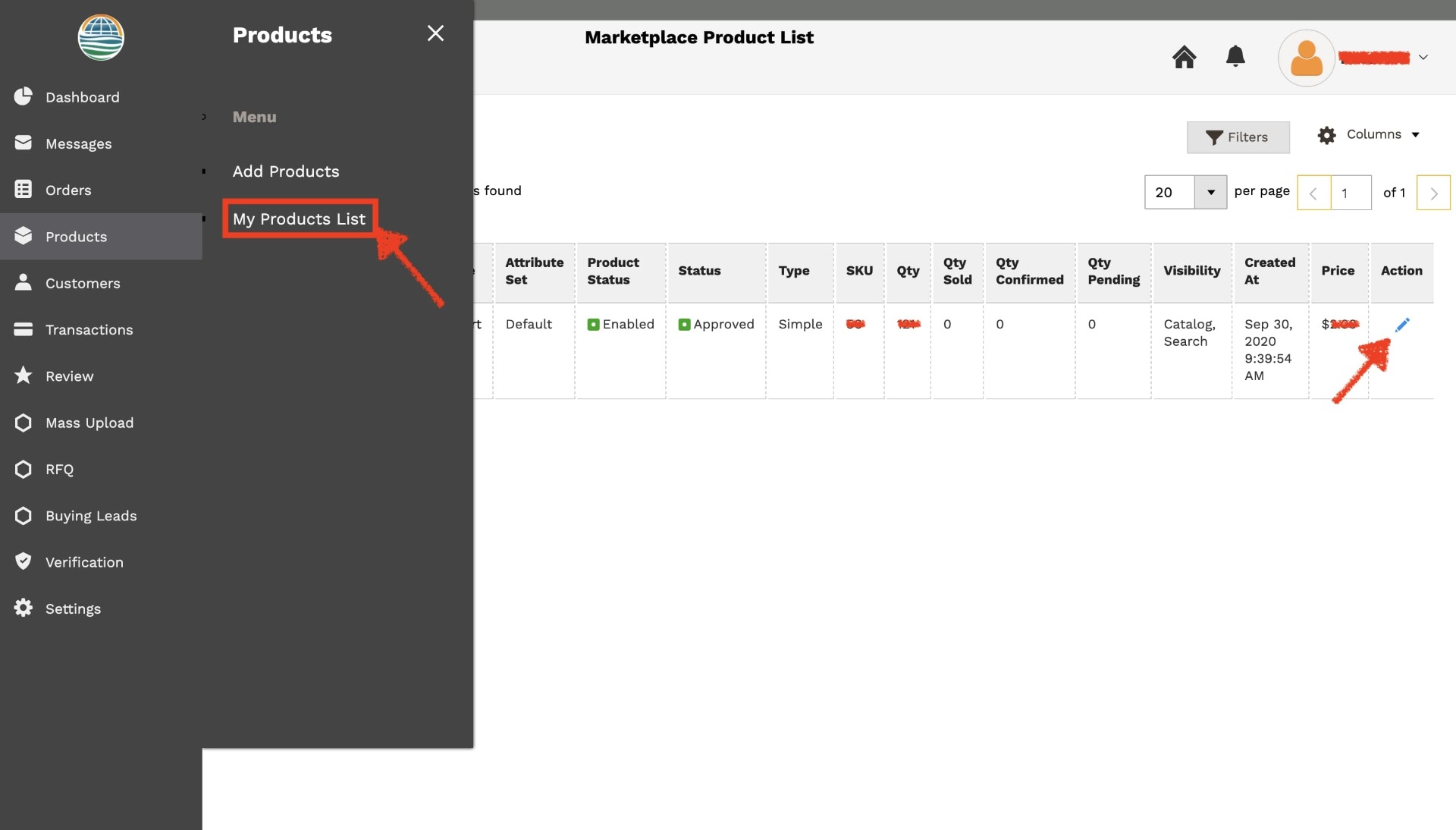
Step 16: You can edit this product any time you wish by opening the “My Product List” section and clicking on the edit icon (on the right) against the product you wish to edit.
